This is a step-by-step guide on How To Make a WordPress Website and Blog We have tried to make this as easy as possible to get you started with your own website or blog, or for that matter any type of blog or website. To learn more about starting a travel blog, click this link.
With a website set up correctly, and an amazing amount of hard work, our site Contented Traveller is currently ranked as one of the most influential travel sites in the world. We have travelled around the world for the last 3 years working WITH many amazing companies, hotels, tourism boards, and restaurants.
Read more about us Contented Traveller here and here.
How To Make a WordPress Website and Blog
Contents [hide]
- 1 The Backend of Your New Website
- 1.1 Step 1: Pick a Hosting Service
- 1.2 Step 2: Go to www.bluehost.com and click on the green button that says, “get started now.”
- 1.3 Step 3: Pick a Plan
- 1.4 Step 4: Check to see if your domain name, your blog name is available
- 1.5 Step 5: Sign up with BlueHost
- 1.6 Step 6: You will receive a Confirmation Email
- 1.7 Step 7: Set up your Password (and don’t forget it)
- 1.8 Step 8: Long onto cPanel on BlueHost
- 1.9 Step 9: Your 1st Message
- 2 Install WordPress
- 2.1 Step 1: Why WordPress?
- 2.2 Step 2: Install WordPress
- 2.3 Step 3: Pick the Domain you now own
- 2.4 Step 4: Click Install
- 2.5 Step 5: Have a coffee break, the hard work is done.
- 2.6 Step 6: Success and an email from Mojo Marketplace
- 2.7 Step 7: Click on Admin URL – red arrow
- 2.8 Step 8: Your details
- 2.9 Step 9: CRACK THE CHAMPAGNE BECAUSE YOU DESERVE IT.
- 2.10 Step 10: Welcome to your new office ..your WordPress Dashboard.
We have created a step-by-step video so that you can make your own website or blog, using Bluehost to look after the site, and WordPress to manage it. If you want to setup your own Website and Blog – then follow these instructions and watch the video.Subscribe to our Youtube channel or our Contented Traveller Mail Letter so you can keep pace with us as we set up our new site from scratch.
You can also get some great advice on how to get your site rating on Google as soon as possible, with these helpful techniques.
The Backend of Your New Website
Step 1: Pick a Hosting Service
Select a hosting service. SAY WHAT? Well, that is what I said when I first started.
Let me explain in Paula language.
- A hosting service is like leasing a house from a real estate agent.
- They take care of everything, but you need to pay the rent.
- Your domain name and your soon to be beautiful website is the tenant.
- Pay your rent, and you will not get evicted.
- The real estate agent, who we will now call the web hosting company, will give you your keys.
- Your keys are your exclusive URL – your http://www.domainname.com that tells everyone where you live.
- You will get your own mailbox – called an email account.
Bluehost is the company we recommend. We recommend Bluehost, because they are reliable and offer excellent service and back up support – should you ever need it.
- We chose BlueHost after Gordon did a lot of reading.
- Hosting can be pretty cheap. I recommend new websites and blogs get hosting with BlueHost. They offer quality hosting for a low price , which starts at $3.49 per month and the customer service is good also.
- AND they give you a free domain name.
- They have a Live Chat section where you can talk to someone 24/7. Many others hosts have a limited hours help line or none at all.
- If I have an issue, which is generally a dumb question, and I want to talk to someone they are there. I am giving them a big thumbs up.
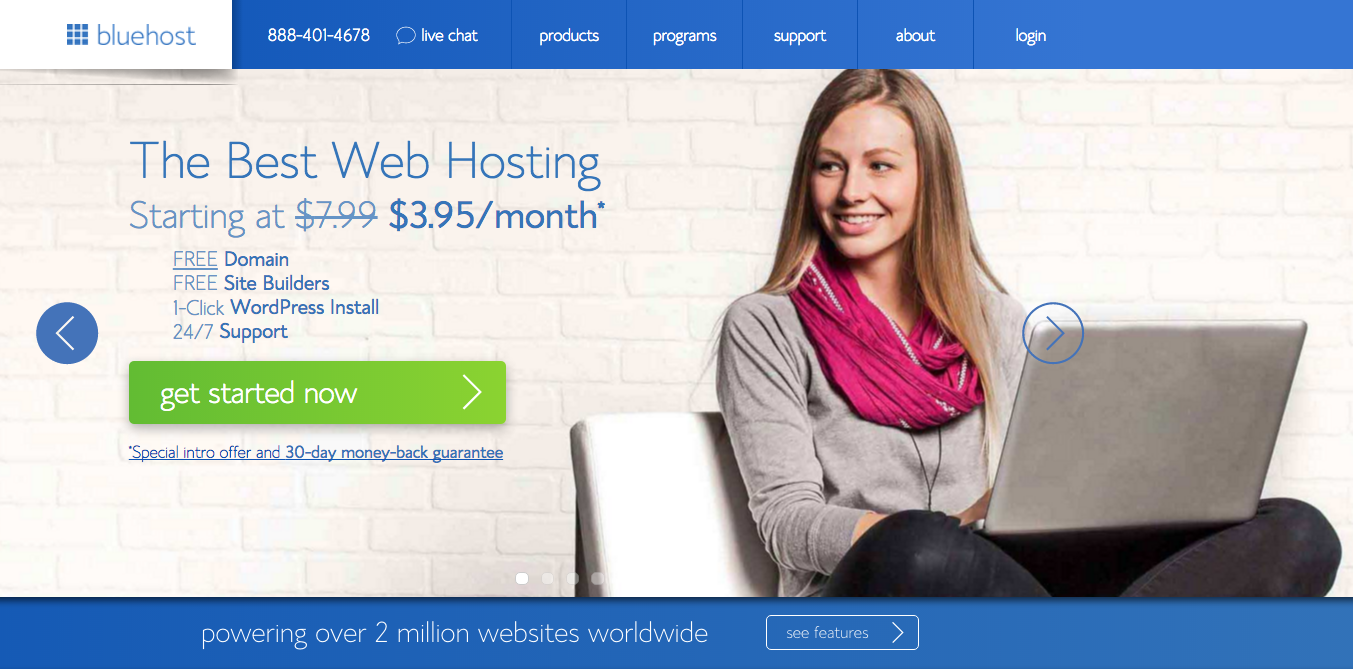
Step 3: Pick a Plan
It is better value to go with the PLUS at $6.95 a month, because trust me, with all of the beautiful travel photos that you will add to your site, you will need the website space.

Step 4: Check to see if your domain name, your blog name is available
Now you have already done some checking on this, but here is where you can secure it on Bluehost. Select ‘new domain’ and keep it as a .com where possible.

Step 5: Sign up with BlueHost
Fill in this form correctly, and you will receive an email with your login information.
KEEP THIS IN A SAFE PLACE
You will be offered extras, or package information. At this stage you might consider the Site Backup Pro at $2.99 per month, to make sure that you never lose data, but remember you can always come back to this.

Remember to Agree to the Terms and Conditions
Step 6: You will receive a Confirmation Email
This will give you the info you to access you CPanel or Control Panel. CHANGE YOUR PASSWORD IMMEDIATELY
Step 7: Set up your Password (and don’t forget it)
You officially have a Bluehost account. Next you need to create your password.
Step 8: Long onto cPanel on BlueHost
Now that your password has been created, you can log into your account for the first time! Make sure you’re logging into hosting login and not webmail login.
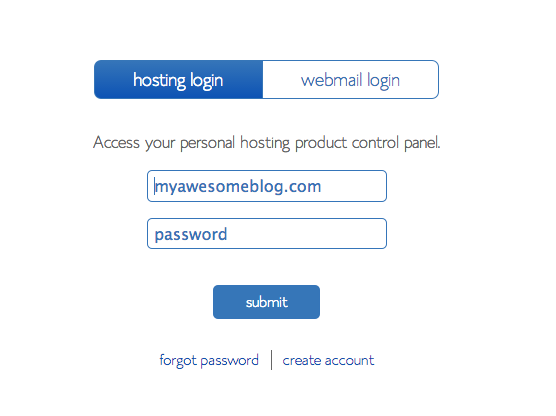
Step 9: Your 1st Message
When your account opens for the first time, you will see this message pictured below. Close this welcome message You can create your email later.

Install WordPress
Step 1: Why WordPress?
WordPress is one of the world’s largest publishing platforms. This is your content managements system, and
we LOVE WordPress, because it is easy. USE IT – NOTHING ELSE
Nearly every blogger I know uses it, and those who don’t should. Multinationals like CNN use WordPress, and there is unlimited support from everyone for it. which means there are lots of professionals out there to help you out if anything goes wrong. Seriously this is a no brainer.
Step 2: Install WordPress
Installing WordPress with your BlueHost Account is super easy. Bluehost offers easy one-click WordPress installation.
Log onto Bluehost, and you will go to the cPanel. On the cPanel of BlueHost’s home screen, you’ll see this button with the obvious red arrow pointing to it. Click through the simple installation process on your BlueHost cPanel.
Step 3: Pick the Domain you now own
Choose the domain name you want to install wordpress on – don’t worry, some people have hundreds, but if this is your first website and first domain name – it will be the only one there.
Read this to help you pick a domain name that will last forever.
Step 4: Click Install
On the WordPress Installation screen, click “Install.”
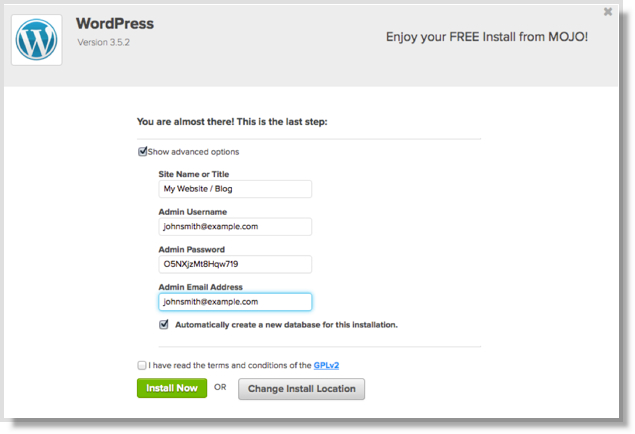
Step 5: Have a coffee break, the hard work is done.
– it will calm your nerves, and you can start thinking about the fun parts of making your site look amazing. You are so close to having your own website. You can keep glancing at the screen which looks like the one below for when it will install. It can be super quick.
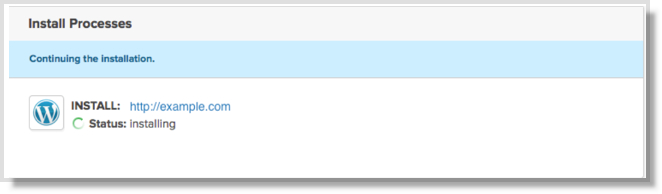
Step 6: Success and an email from Mojo Marketplace
Check your email, and you should have something from Mojo Marketplace.
This email is important, so make sure you save it. It includes:
- your website URL
- your WordPress admin login URL
- your WordPress login username
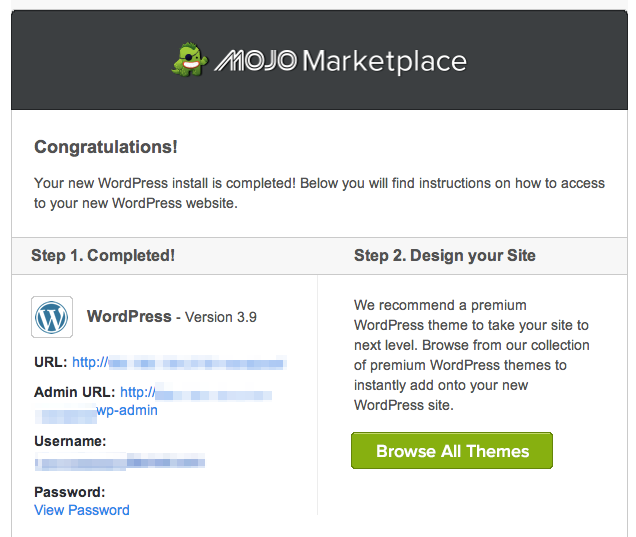
Step 7: Click on Admin URL – red arrow
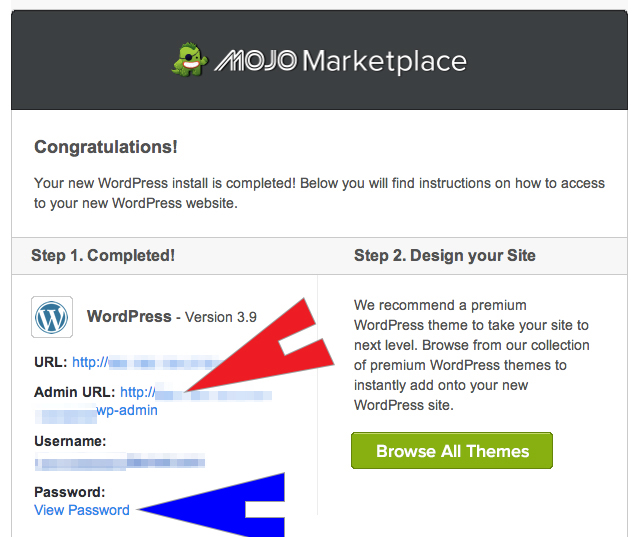
From the above picture, click the Admin URL with the crazy red arrow. It will take you to a site that looks like the one below. And to get your password, follow the crazy blue arrow. Remember, this alert expires after 12 hours, so make sure you get the password within that time period.
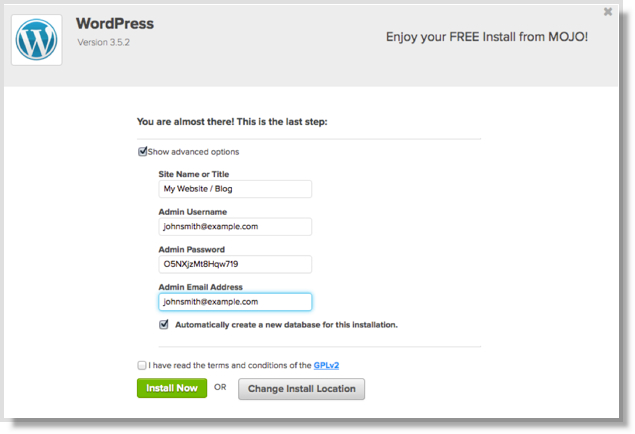
Step 8: Your details
Add:
- Your website name, which is the same as the domain name you purchased
- the username as given in the Mojo Marketplace email
- the password as given in the same email
- an email address
- Install now
Step 9: CRACK THE CHAMPAGNE BECAUSE YOU DESERVE IT.
Now, use your Username and Your Password, and log into YOUR NEW WEBSITE.
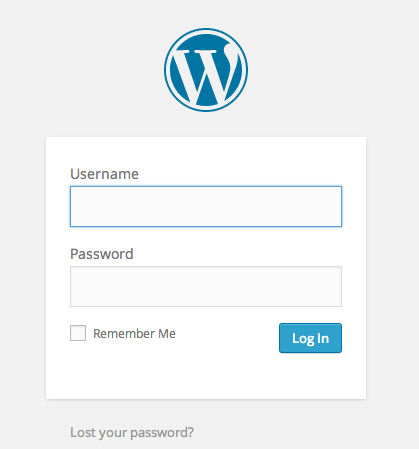
Step 10: Welcome to your new office ..your WordPress Dashboard.
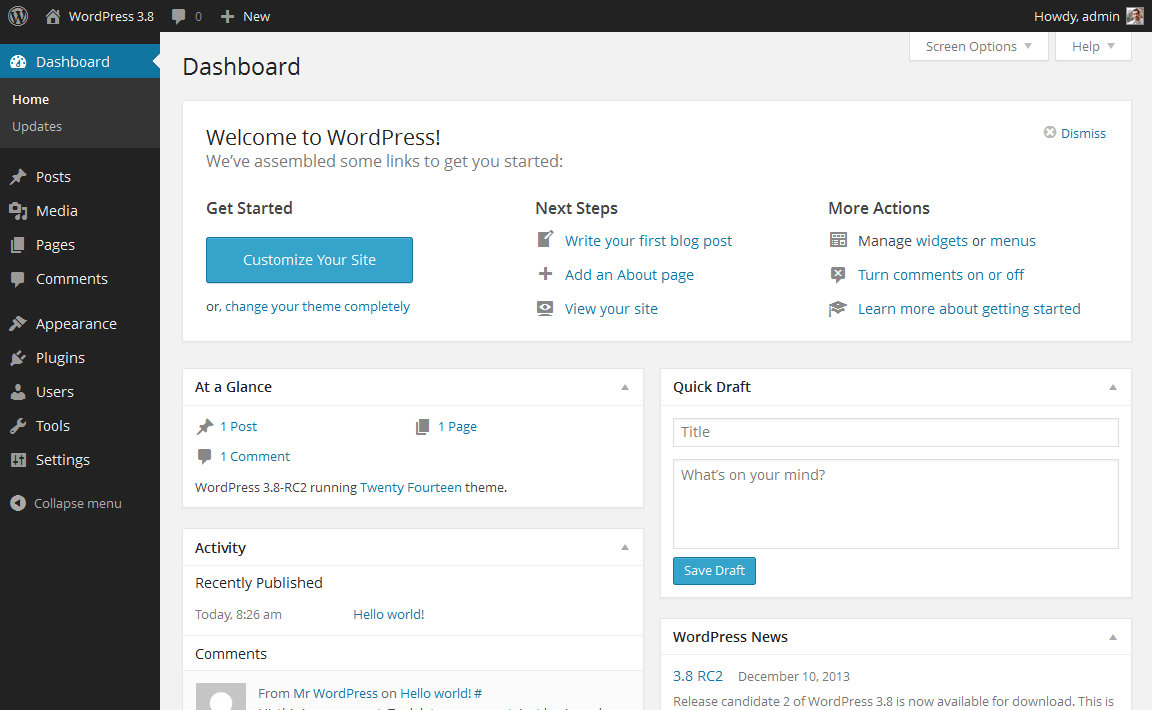
Pin it and follow us.
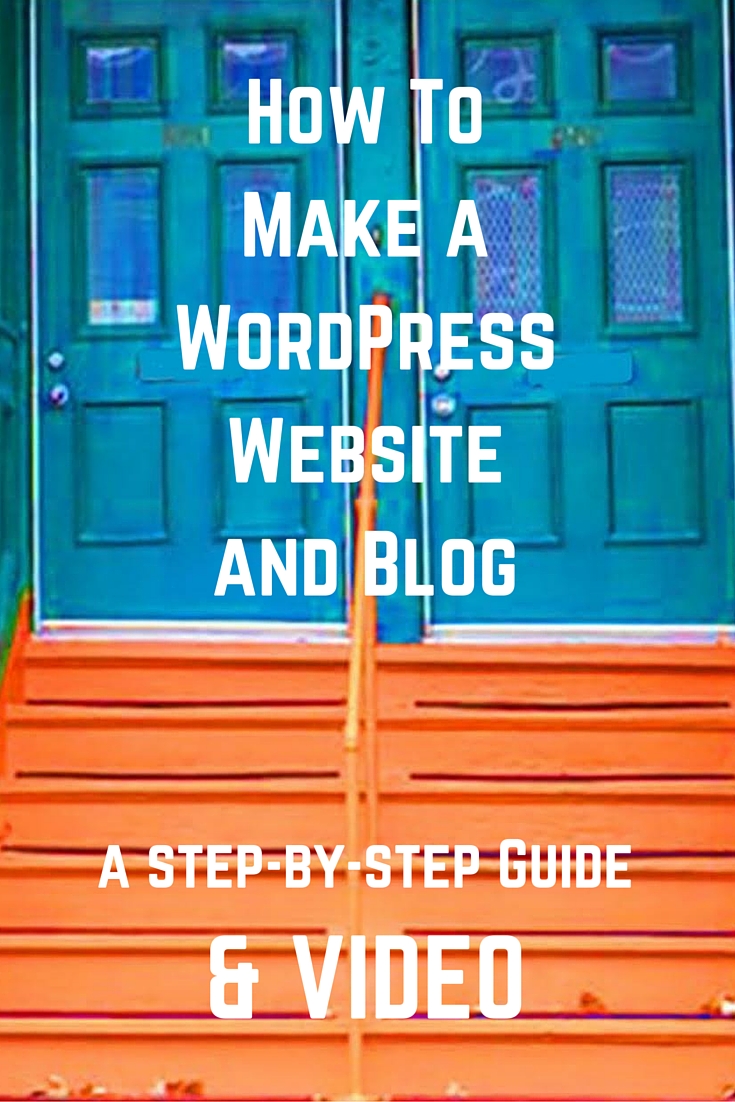
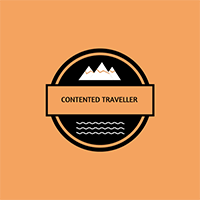
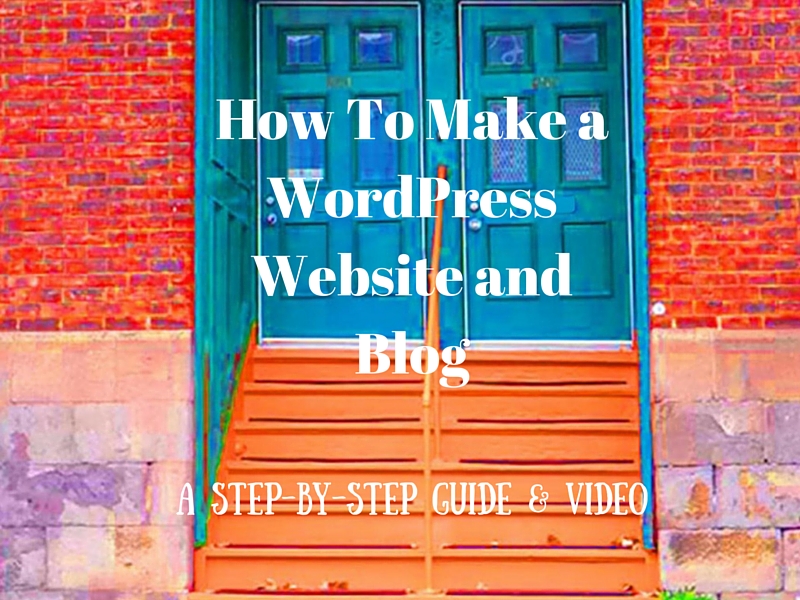
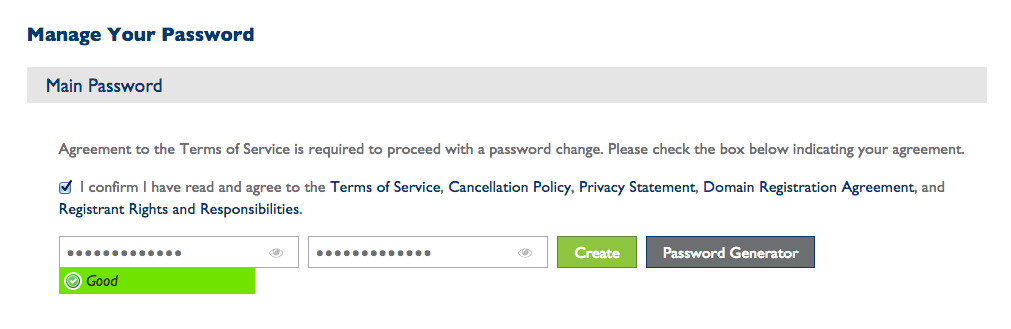






Hello! I’ve been reading your blog for some time now and finally got the courage to
go ahead and give you a shout out from Huffman Tx! Just wanted to say keep up the fantastic job! http://www.yahoo.net
Wow thanks Frank. Keep coming back and see what we are up to, and what pearls of wisdom we impart (smiley face).
Really helpful tips but I’m just wondering,how does it work for those of us who are currently on hosted wordpress.com and considering moving the blog over to self hosted wordpress.org?
That is another video we will need to do I think. I know that it needs to be done. Will keep you posted.
Well done Paula. Great explanations, and easy enough to follow that I might have been able to do it myself had I read it prior to being set up. Blue Host looks like better rates than who I am using.
Thanks Rhonda, we hope it will be a helpful guide to anyone just starting out on this epic journey.